DAT 628 User's Guide
Browse online or download User's Guide for Mobile device dock stations DAT 628. DAT 628 User guide User Manual
- Page / 123
- Table of contents
- BOOKMARKS




- Table of Contents 3
- I. Considerations 5
- Recognition Technology 6
- Figure A-2 8
- Fingerprint(s) 9
- E. Identity Verification 10
- IV. User Management 11
- D. User ID Numbers 12
- E. Authority Levels 13
- F. Start-up window 13
- Procedures 14
- ►User Manage 15
- Options 15
- PenDrive Mng 15
- B. Enrolling Administrators 33
- Password Enrollment 38
- New Enroll 41
- Continue? 41
- C. Deleting Enrolled Users 50
- VI. Changing Date and Time 53
- VII. Changing Date Format 55
- VIII. Advanced Settings 58
- A. Resetting A10/X628 59
- C. Clear all Data 64
- E. Show Score 69
- User Manage 72
- ►Options 72
- G. Must Input ID 75
- I. Voice 82
- J. Button Beep 85
- K. Adjust Volume 88
- VIII. Power Management 90
- A. Set Shutdown Schedule 91
- B. Set Power On Schedule 94
- C. Set Sleep Schedule 97
- D. Set Idle to Off or Sleep 99
- E. Set Idle Minutes 102
- F. Lock Power 105
- IX. Communication Options 107
- Menu ▼ 108
- User Manage 108
- ► Options 108
- PenDrive Mng 108
- X. Log Options 115
- XI. Auto Test 117
- XII. System Information 120
- XIII. Maintenance 122
Summary of Contents
A10/X628 Time & Attendance Terminal User Guide About this Guide This guide solely provides instructions on how to use your A10/X628.
E. Identity Verification The A10/X628 will not record an employee’s attendance until the individual’s identity is verified. There are two ways fo
Press MENU. Scroll with the ▲/▼ keys and place the cursor () alongside options. Menu ▼ User Manage ►Options PenDrive
Press OK. The following screen appears. Power Mng ▲ ▼ PowerOn N Sleep
Power Mng Save ? ESC OK (Save) Press OK to accept or press ESC to cancel. The Options menu will return. Options
Menu ▼ User Manage ►Options PenDrive Mng Press OK. The options menu will appear. Options ▼ Syst
Notice the 0 in idle min becomes highlighted. Power Mng ▲ ▼ Sleep N Idle
Welcome Check-In HH:MM MM/DD/YY DAY F. Lock Power Press MENU. Scroll with the ▲/▼ keys and place the cursor ( ) alongside options. Menu
The options menu will appear. Options ▼ System Opt ►Power Mng Comm Opt Scroll with the ▲/▼ keys and place the cursor () a
Press ESC. The A10/X628 will prompt you to save the new change. Power Mng Save ? ESC OK (Save) Press OK to accept or press ESC to
The A10/X628 can communicate via the Network (Ethernet) or RS 232/485. Below are instructions on how to reach this option in the A10/X628. Press ME
Options ▼ System Opt Power Mng ► Comm Opt Scroll with the ▲/▼ keys and place the cursor () alongside comm. opt. Press OK.
Password matching is utilized when too many users have difficulty with the fingerprint matching process. Here a user can register with a four digit
Comm Opt ▼ ► IP Addr NetMask Gateway Net Speed To change Network settings begin at the start up window and pres
The options menu will appear. Options ▼ System Opt Power Mng ► Comm Opt Scroll with the ▲/▼ keys and place the cursor ()
Options ▼ System Opt Power Mng ► Comm Opt Press ESC two additional times to return to the start up window. Welcome C
Comm Opt ▼ ► BaudRate 115200 Dev Num RS232 Y RS485 N COMM Key 0 To ch
Options ▼ System Opt Power Mng ► Comm Opt Scroll with the ▲/▼ keys and place the cursor () alongside comm opt. Press OK.
Options ▼ System Opt Power Mng ► Comm Opt Press ESC two additional times to return to the start up window. Welcome Ch
Scroll with the ▲/▼ keys and place the cursor ( ) alongside options. Menu ▼ User Manage ► Options PenDrive Mng Press OK
Alm AttLog ▲ ► Recheck Min 0 Scroll with the ▲/▼keys to place the cursor in the desired field. Press OK and modify your
This menu allows you to test various components of the A10/X628. Run ALL Tests LCD Test Does the display appear normal? Voice Test Scroll through
Press OK. The options menu will appear. Options ▲ ▼ Log Opt Access Options ► Auto Test Scr
The Match Threshold is an extensive verification process performed to ensure that users are who they claim to be. The Match Threshold Levels establ
The options menu will return. Options ▼ System Opt Power Mng ► Comm Opt Press ESC two additional times to return to the s
Scroll with the ▲/▼ keys and place the cursor () alongside sys info. Menu ▼ User Manage Options PenDrive Mng ► Sys
S Logs 116 Free Space Info Dev info Scroll with the ▲/▼ keys and place the cursor ( ) alongside the system information yo
Optical platen Do not over clean. The platen is designed to work under greasy or dirty conditions. However, do clean if the platen is obscured or
Fingerprints are assigned a unique user ID number which are referred to fingerprint templates from the A10/X628 database. E. Authority Levels
MM/DD/YY DAY Note: The actual current date/time will appear. V. Enrollment and Verification Procedures This section describes how to enroll and
1. Fingerprint enrollment 2. Password enrollment 3. Fingerprint & password enrollment The enrollment type selected depends on the environme
Press OK. Scroll with the ▲/▼ keys and place the cursor () alongside enroll user. User Manage ▼ ►Enroll User Enroll Admin Pr
If this is a new user, press OK. If you are enrolling an additional fingerprint to an existing user on the A10/X628, press the ESC key. Note: B
Note: The A10/X628 allows you to add up to 9 backup fingers for any user. In this first example, we will assume we are enrolling a fingerprint for
Remember the rules for proper finger placement The user’s finger should completely cover the sensor. The finger should be placed flat and in the ce
information about new hardware and software changes regarding the A10/X628 in this document. Xpress Software Inc. will not incur any liabilities from
Place your finger on the sensor for a full 2 seconds. After the A10/X628 scans your fingerprint successfully, it will beep and briefly prompt you
New Enroll 00001-0 ESC OK (Save) Press OK to accept the newly enrolled finger. The A10/X628 will prompt you to continue. New Enrol
After enrolling one or more fingerprint(s) for UserID 00001 press ESC to return to the enroll user menu as seen below. Enroll User ▼
Scroll with the ▲/▼ keys and place the cursor ( ) alongside User Manage Menu ▼ ►User Manage Options PenDrive Mng Press
Enroll Pwd New Enroll? ESC OK If this is a new user, press OK. If you are adding/changing a password for an existing user o
Since we are enrolling a new user, press OK. The A10/X628 will prompt you with the next available User ID. New Enroll UserID 00001-0 ESC
Press OK and the A10/X628 will prompt you to continue. New Enroll Continue? ESC OK If you would like to enroll a password for
Enter in your four digit password and press OK.. If successful, the A10/X628 will respond with an audible thank you and the following screen will a
Press OK. Scroll with the ▲/▼ keys and place the cursor () alongside enroll user. User Manage ▼ ►Enroll User Enroll Admin Pre
In this first example we will assume we are enrolling a fingerprint and password for a new user. FP & Pwd New Enroll? ESC
Table of Contents I. Considerations A. Time and Attendance Software B. Environmental Factors II. Operating Procedures III. Introducing Fingerpr
After the A10/X628 scans your fingerprint successfully, it will beep and prompt you to remove your finger. New Enroll 00001-1 Remove Finger ESC/Exi
New Enroll Input Pwd **** Pwd Affirm ____ Again, enter your four digit password and press OK key. The A10/X628 will ask you to save your pas
We recommend enrolling one finger from each hand. In case of injury to one hand, the user can use the finger from the other hand as a backup. It is
B. Enrolling Administrators There are three types of administrator users that can be enrolled in the A10/X628. Enrollers: People who are only aut
Scroll with the ▲/▼ keys and place the cursor ( ) alongside user manage. Menu ▼ ►User Manage Options PenDrive Mng Pres
Enroll User ▼ ►Enroll FP Enroll Pwd FP & Pwd Press OK. The A10/X628 will prompt you. Admin Accredit Admin ESC OK
After the A10/X628 scans your fingerprint(s) successfully, it will beep and prompt you to remove your finger. New Enroll 00001-1 Remove Finger ESC
ESC OK (Save) Press OK to accept the newly enrolled finger. The A10/X628 will prompt you to continue enrollment. New Enroll Con
FP & Pwd Press ESC. User Manage ▼ Enroll User ►Enroll Admin Press ESC. Menu ▼ ►User Manage Options
Password Enrollment should be used for those administrators whose fingerprint(s) cannot be read by the A10/X628’s sensor. To start Password enrollm
a. Resetting A10/X628 b. Deleting Attendance Logs c. Clear All Data d. Clear Administrators’ privileges e. Show Score f. 1:N Fingerprint(s) Matchin
FP & Pwd Press OK. The A10/X628 will prompt you. Admin Accredit Admin ESC OK Scroll with the ▲/▼ keys to choose the type of the
ESC OK In this example, no user has been enrolled so the next available User ID# is 00001. Press OK to accept 00001 or manually key in
ESC OK If you would like to enroll a password for a new administrator, press OK. If you’d like to change a password for an existi
Pin: 00001 Verified. Note: The A10/X628 will make a note in its transaction log that the user has accessed the A10/X628. This informatio
Scroll with the ▲/▼ keys and place the cursor () alongside enroll admin. User Manage ▼ Enroll User ►Enroll Admin Press OK. Scro
FP & Pwd New Enroll? ESC OK If this is a new administrator, press OK. If you are enrolling additional fingerprints to an
FP & Pwd New Enroll? ESC OK Since we are enrolling a new administrator, press OK. The A10/X628 will prompt you with the ne
ESC/Exit Then the A10/X628 will prompt you to place your finger on the sensor for a 2nd time. New Enroll 00001-1 Second Press ESC/Exit Remove you
Pwd Affirm ____ Re-enter your password and press OK. The A10/X628 will prompt you to save your data. New Enroll 00001-P ESC OK
If you are finished with the enrollment process, press ESC to return to the enroll user menu. Enroll User ▼ Enroll FP Enroll Pwd
I. Considerations A. Time and Attendance Software The A10/X628 runs PayPunch time and attendance software in addition to numerous 3rd party time an
Enter the four digit password and press OK.. If successful, the A10/X628 will respond with an audible thank you and the following screen will ap
Scroll with the ▲/▼ keys and place the cursor ( ) alongside User Manage Menu ▼ ►User Manage Options PenDrive Mng Press
The A10/X628 will prompt you with the delete menu. Delete UserID 00001 ESC OK Enter the user’s ID whose information you would like to de
If you are positive and wish to delete this user then press OK. If you wish to cancel the deletion process, press ESC. Pressing either OK or ESC r
Press OK. The options menu will appear. Options ▼ ►System Opt Power Mng Comm Opt Scroll with the ▲/▼ keys and place the
Scroll with the ▲/▼ keys to change either the year, month, day or time. Use the keypad to change the current value(s). Note: Time is in milita
Scroll with the ▲/▼ keys and place the cursor () alongside options. Menu ▼ User Manage ►Options PenDrive Mng Press OK.
System Opt Date Time ►Fmt YY-MM-DD Adv Option Scroll with the ▲/▼ keys and place the cursor ( ) alongside fmt. Press OK. Notice the
Press OK to accept changes or ESC to cancel and return to the system options menu. System Opt Date Time ► Fmt YY-MM-DD Adv Option P
1:1 Fingerprint(s) Match Threshold Changes fingerprint matching sensitivity Voice Option to turn voice prompts on or off Button Beep Option to
STEP 3 After enrolling users, ensure the A10/X628 recognizes their enrolled fingerprint(s) and/or password. Verifying this information is important
The options menu will appear. Options ▼ ►System Opt Power Mng Comm Opt Scroll with the ▲/▼ keys and place the cursor () a
Once you press OK, all system changes will erase and the A10/X628’s original factory settings will be restored. However, all user data and attendanc
Scroll with the ▲/▼ keys and place the cursor () alongside options. Menu ▼ User Manage ►Options PenDrive Mng Press OK.
The following screen appears. System Opt ▼ Date Time Fmt YY-MM-DD ►Adv Option Scroll with the ▲/▼ keys and place the
Press ESC four additional times to return to the start up window. Welcome Check-In HH:MM MM/DD/YY DAY C. Clear all Data With the selection of
The options menu will appear. Options ▼ ►System Opt Power Mng Comm Opt Scroll with the ▲/▼ keys and place the cursor ()
Press OK if you want to erase all user fingerprint(s), passwords and attendance/audit logs. The A10/X628 will prompt you to continue with the delet
Scroll with the ▲/▼ keys and place the cursor () alongside options. Menu ▼ User Manage ►Options PenDrive Mng Press OK.
The system option menu appears. System Opt ▼ Date Time Fmt YY-MM-DD ►Adv Option Scroll with the ▲/▼ keys and place t
Adv Option ▲ ▼ Del Attlogs Clear All Data ►Clear Admin Pri Press ESC four additional times to ret
ridges. Most minutiae are found in the core points of fingerprints located near the center on the fleshy pad of the finger. Something we must not
The options menu will appear. Options ▼ ►System Opt Power Mng Comm Opt Scroll with the ▲/▼ keys and place the cursor ( )
Scroll with the ▲/▼ keys and place the cursor ( ) alongside show score. Press OK. Notice the Y// N in show score becomes highlighted. Use the scr
F. 1:N Fingerprint(s) Match Threshold This feature allows you to change the sensitivity setting of the sensor when fingerprints are being matched.
Options ▼ ►System Opt Power Mng Comm Opt Scroll with the ▲/▼ keys and place the cursor () alongside system opt. Press OK an
Use the keypad or scroll ▲/▼ keys to change the threshold setting. Decreasing the threshold decreases the sensitivity of the sensor when reading di
System Opt. Save ? ESC OK(Save) Press OK to confirm. The System Options menu will return. System Opt Date Time Fmt YY-MM-
Scroll with the ▲/▼ keys and place the cursor () alongside options. Menu ▼ User Manage ►Options PenDrive Mng Press OK.
The following screen appears. System Opt ▼ Date Time Fmt YY-MM-DD ►Adv Option Scroll with the ▲/▼ keys and place the cur
Adv Option ▲ ▼ Show Score N Match Thr 45 ► Mst Input ID Y
Scroll with the ▲/▼ keys and place the cursor ( ) alongside options. Menu ▼ User Manage ►Options PenDrive Mng Press OK
Note: Security issues should never be a concern when using the A10/X628. No real image of the user’s fingerprint(s) is stored in the device. Only th
Press OK. The following screen appears. System Opt ▼ Date Time Fmt YY-MM-DD ►Adv Option Scroll with the ▲/▼ keys an
If the A10/X628 is experiencing difficulties reading fingerprints, consider decreasing the threshold in 5-unit increments until the vast majority of
The system options menu will appear. System Opt ▼ Date Time Fmt YY-MM-DD ►Adv Option Press ESC three additional time
The options menu will appear. Options ▼ ►System Opt Power Mng Comm Opt Scroll with the ▲/▼ keys and place the cursor ( )
Press OK. Notice the Y or N for voice becomes highlighted. Adv Option ▲ . ▼ Mst Input ID
Press ESC three additional times to return to the start up window. Welcome Check-In HH:MM MM/DD/YY DAY J. Button Beep This option allows you
The options menu will appear. Options ▼ ►System Opt Power Mng Comm Opt Scroll with the ▲/▼ keys and place the cursor () a
Press OK. Notice the Y or N for button beep becomes highlighted. Adv Option ▲ ▼ ► Button Beep
Welcome Check-In HH:MM MM/DD/YY DAY K. Adjust Volume Allows you to increase or decrease volume on your A10/X628. Press MENU. Scroll with t
The options menu will appear. Options ▼ ►System Opt Power Mng Comm Opt Scroll with the ▲/▼ keys and place the cursor () alo
After washing your hands or in rigid temperatures, your fingers tend to be dry. In this case, the user should moisturize their finger(s) simply by
Use the keypad or scroll ▲/▼ keys to adjust the volume. After changing the volume, press the OK key. Adv Option ▲
There are various power modes that can be selected. Below is a brief description of what they do and steps displaying how to access each of these mo
Menu ▼ User Manage ►Options PenDrive Mng Press OK. The options menu will appear. Options ▼ Syste
You’ll then be prompted to schedule the shutdown function. Shutdown Set Sch. Fun? ESC OK Press OK to schedule the shutdown f
Press OK to accept or press ESC to cancel. The options menu will return. Options ▼ System Opt ►Power Mng Comm Opt Press
Press OK. The options menu will appear. Options ▼ System Opt ►Power Mng Comm Opt Scroll with the ▲/▼ keys and place th
Press OK to schedule the PowerOn Function. Notice the 23 : 59 in PowerOn becomes highlighted. Power Mng ▼ Shutdown
Press ESC two additional times to return to the start up window. Welcome Check-In HH:MM MM/DD/YY DAY C. Set Sleep Schedule Press MENU.
The Options Menu will appear. Options ▼ System Opt ►Power Mng Comm Opt Scroll with the ▲/▼ keys and place the cursor () a
Use the scroll ▲/▼ keys and keypad to change the hour and time the A10/X628 should sleep. Press OK after making the change. Power Mng
More documents for Mobile device dock stations DAT 628
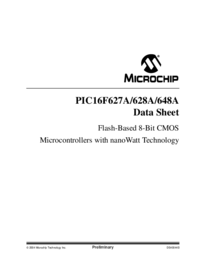
 (10 pages)
(10 pages)
 (140 pages)
(140 pages)







Comments to this Manuals